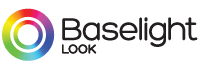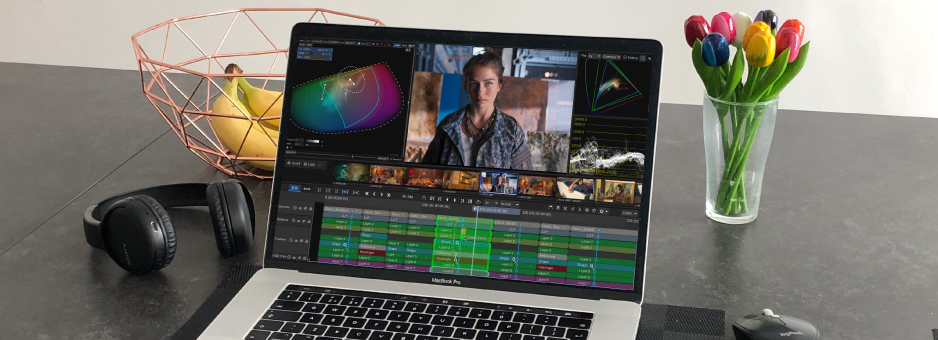Baselight LOOK
Click here to view the Baselight LOOK FAQ.
Baselight LOOK is a Mac-only version of the powerful Baselight software which has been developed as a key tool used within our Baselight Learning Programme.
The software provides the ability to export BLG files, allowing new and professional users to create and develop looks which seamlessly slot into new or existing commercial production pipelines.
Baselight LOOK 6.0 is now available from our Web Store, giving you access to core Baselight 6.0 features, including X Grade, improved Curve Grade and Hue Angle, Lens Flare and Bokeh effects, enhanced timeline and much more.
Click the link below to register your details and download a copy.
It includes virtually all the features and functions of a full turnkey Baselight system; however as it is primarily intended as a learning tool there are some restrictions, including:
- Rendering is limited to h.264 movies or JPEG images (individual stills or frame sequences), however there is no restriction on output resolution.
- Jobs and Scenes created by Baselight LOOK cannot be imported into a full Baselight system (including Baselight EDITIONS) and vice-versa.
- Only specific hardware control surfaces are supported (including the FilmLight Slate control panel – please refer to the full specifications below).
For full details of specifications, requirements and restrictions, see the Baselight LOOK datasheet.
If you are attending any of our online or in-person training courses then it is recommended to download and install Baselight LOOK before the course so you are able to participate fully in any example tutorials.
Frequently Asked Questions
Please read the FAQs before contacting us; if your problem is not covered here, then email us at [email protected].
General
How does the Baselight LOOK licence work?
What about my existing Baselight STUDENT projects?
How do I get the latest version of Baselight LOOK?
Where can I find help on using the application?
Can Baselight LOOK be used within my film school or college?
Can I use Baselight LOOK for professional work?
Technical issues
What are the system requirements for running Baselight LOOK?
Database permissions error.
I get an error stating that I cannot connect to localhost.
I’m having problems with SDI monitoring.
I’m getting errors about /images1. I don’t have that directory and I can’t create it.
Why doesn’t my Mac play back smoothly from the Baselight timeline?
How can I check if my cache drive is fast enough?
Can I use an external GPU with my laptop?
What SDI cards are compatible with Baselight LOOK?
How do I work with two monitors?
Using Baselight
Why can’t I play back audio files in FLUX Manage?
In the tutorials, the strips in the timeline are brightly coloured and solid. Why do mine look different?
When I quit Baselight I get a message saying Multi-Paste preferences have changed, but I didn’t change them.
General
How does the Baselight LOOK licence work?
You will be issued with a free licence key when you register to download the software from our web store. This key will allow you to activate the software for a period of 6 months by entering it into the licence box which pops up when you first run the software and clicking on the Activate button.
About a week before the licence is due to expire you will receive a message within the Baselight LOOK software notifying you that the licence will expire soon. When it does expire you can renew the licence automatically by simply connecting the computer to the internet, inserting the same licence key into the pop-up licence box and pressing the Activate button.
What about my existing Baselight STUDENT projects?
Baselight LOOK uses exactly the same database as Baselight STUDENT so all jobs and scenes you created on Baselight STUDENT will work with Baselight LOOK – if you install Baselight LOOK on the same computer you used for Baselight STUDENT it will automatically use the existing jobs database so all your STUDENT jobs and scenes will already be available when you open Baselight LOOK.
Note that the same job and scene compatibility restrictions apply in Baselight LOOK in that you cannot open scenes or jobs from a full Baselight system in Baselight LOOK or vice-versa.
How do I get the latest version of Baselight LOOK?
If you already have Baselight LOOK installed, connect to the internet and run the software. It will notify you if there is a newer build available. Click on the button in the software to download the latest build.
You can also obtain the latest version by visiting this link.
If you do not yet have a licence please visit the Web Store.
Where can I find help on using the application?
There is a built-in user guide under the ‘Help’ menu as well as a ‘Quick Guide’.
We also have a free Online Training Course – you can watch previous sessions here.
Baselight LOOK is the main software tool we use in our online training courses – if you are interested in registering for the Online Training Course, fill in the form here.
Can Baselight LOOK be used within my film school or college?
Yes, indeed – anyone is free to sign up for an individual copy of Baselight LOOK to use on your own computer.
For registered educational establishments, we are developing a range of accredited courses as part of the Baselight Learning Programme and Baselight LOOK will form a key role in these courses. If you are interested in using Baselight LOOK as a tool within your establishment or would like to find out more about our accreditation process, please contact us at [email protected].
Can I use Baselight LOOK for professional work?
This version of Baselight has been developed specifially as a learning tool, which is why we have made it available free of charge to anyone wanting to learn Baselight. However you may find certain tools within Baselight LOOK very useful in specific areas of your professional project – for example when developing looks in conjunction with an on-set tool with BLG (Baselight Linked Grade) support, such as Pomfort Livegrade Studio. Please remember however, that the restrictions within the software would prevent you exporting or importing scenes or jobs between Baselight LOOK and the full Baselight systems.
Technical
What are the system requirements for running Baselight LOOK?
- Supported on macOS 14-15 or macOS 26 Tahoe
Minimum specification:
- Mac computer running macOS 14 Sonoma
- 16GB RAM
- Internal SSD for caching
Recommended specification:
- macOS 15 Sequoia or macOS 26 Tahoe
- Mac Studio (M1 Max)
- 64GB RAM
- SDI output device (see below for supported devices)
- High performance SSD/RAID for caching and media playback
See the instructions below for information about how to update your Postgres server.
If you receive an error regarding database connection problems, this may be because the Postgres database access permissions have previously been configured for use by software such as Resolve running on the same computer.
First of all, make sure that you are using the latest version of Baselight LOOK. You can check what version you are running by going to Baselight > About Baselight on the main menu. Then visit Baselight LOOK Downloads and download a new version if you need to.
If updating the Baselight LOOK software doesn’t fix the problem you can modify the database permissions to allow Postgres to work with both Baselight and Resolve:
- Open the Mac Terminal app and edit the Postgres configuration file by typing:
sudo nano /Library/PostgreSQL/student/data/pg_hba.conf <Enter>
- At the end of the file (in the actual configuration section), change the Method at the end of each line to trust (it probably reads MD5 before editing). After editing and saving the file, it should look something like this:
- Exit Terminal and then reboot your Mac so that the Postgres server is restarted.
| # TYPE | DATABASE | USER | ADDRESS | METHOD |
| # "local" is for Unix domain socket connections only | ||||
| local | all | all | trust | |
| # IPv4 local connections: host | all | all | 127.0.0.1/32 | trust |
| # IPv6 local connections: host | all | all | ::1/128 | trust |
Both Baselight and Resolve should then happily run on the same Postgres database server.
I get an error stating that I cannot connect to localhost.
To fix this:
- Open Terminal and change to the root user:
su - <Enter>
- Now edit the /etc/hosts file with your preferred text editor. For example, type:
nano /etc/hosts <Enter>
- Add the following lines and then save the file:
##
# Host Database
#
# localhost is used to configure the loopback interface
# when the system is booting. Do not change this entry.
##
127.0.0.1 localhost
255.255.255.255 broadcasthost
::1 localhost
fe80::1%lo0 localhost
I’m having problems with SDI monitoring.
There is a known issue with using AJA Thunderbolt devices (such at the T-TAP) via a USB-C to Thunderbolt convertor. This configuration is currently unsupported.
You can still run Baselight LOOK without SDI monitoring:
- Run the bl-setups utility (in the Applications > Baselight LOOK folder).
- Click the Show Editor button.
- On the Display tab, set the Primary Video Output to No output and click Save.
I’m getting errors about /images1. I don’t have that directory and I can’t create it.
This is the default location that Baselight uses for images and movie files. You can specify a different location using bl-setups.
- Run the bl-setups utility (in the Applications > Baselight LOOK folder).
- Click the Show Editor button.
- Scroll to the bottom of the New Scenes tab to the Image Containers & Proxies section.
- Change the Default container directory and click Save.
Note that you can also change the default container for an individual scene in the Scene Settings window.
Why doesn’t my Mac play back smoothly from the Baselight timeline?
There may be several reasons why playback is not smooth - please check the following:
- On the Baselight main menu, select Baselight > Preferences. On the System tab, check the Baselight on-disk cache location is set to a folder on a drive that is fast enough to play back uncompressed HD video in real time (see below for a method for checking if your cache drive is fast enough).
The folder must have read/write permissions for the current user. If the background of this field is shaded red then Baselight will not be able to use a disk cache when playing back. - Still on the System tab in the Preferences, check also that Enable Background Caching and Show Caching Status In Timeline are both enabled. Save and exit the Preferences.
- On the Baselight main menu, select Views > Open Scene Settings. On the General tab, check that Timeline Caching is set to Full.
- In the UI, check that the Viewing Format in the Cursors panel is set to HD 1920x1080 or lower (this determines the size of frames used for the cache).
- Before pressing play, make sure that there is a solid green line along the top of the timeline - if the background caching process is still running you will see a green spinner. You can still play back but frames that have not yet been cached may not play back smoothly.
Note that a purple line along the top of the timeline indicates that Baselight will not cache those frames as they are ungraded and can be played out directly from the source media. However, some compressed formats may not decode in real time on some Macs; in this case you simply need to add a ’dummy‘ layer to the shot by inserting a layer but not changing any of the controls. If you do this, you should see a green cache indicator line start to grow along the top of the timeline in place of the purple one. - If everything you have checked up to this point seems OK but playback is still not smooth or runs slow, then check the connection to your display - make sure that its current refresh rate is at least the same as the scene’s working frame rate. Note that some 4K or UHD non-Apple displays may require special drivers or settings to ensure they work at their full refresh rate. If possible, test with a standard HD 1920x1080 display.
- If the display seems OK then check the speed of your cache disk using a third-party utility.
How can I check if my cache drive is fast enough?
When the Baselight timeline is cached you will see a green line along the top. This should enable smooth playback even with complicated grades and other effects as long as your cache drive is fast enough. You can test this by doing the following:
- Create a new scene and set the working format to HD 1920x1080 and the frame rate to 24fps.
- Insert Bars from the Insert menu.
- Set the length of the bars to one minute by typing 00:01:00:00 into the Len field at the top of the parameter control panel.
- Check that your Viewing Format is set to HD 1920x1080 (this is in the Cursors panel).
- Check that you see a green line along the top of the timeline, indicating that the Bars strip has been cached.
- Press <F> on the keyboard to bring up the fps display.
- Press the <Spacebar> to start playback.
The fps indicator should show a steady frame rate (note that it may say ’cadenced‘ if the refresh rate of your monitor is different from the scene’s working frame rate and the fps reading may dither slightly, but playback should still be steady).
If the playback from cache is slow then reduce the Viewing Format to HD 1280x720 and allow the timeline to re-cache. Try playback again. If the playback is now smooth then this indicates that your cache disk is not fast enough to supply 1920x1080 frames at the working frame rate. In this case you can either choose to view (and therefore cache) at the lower resolution or you may be able to switch the cache to a location on a faster disk.
Can I use an external GPU with my laptop?
No, external GPUs in Thunderbolt enclosures are not supported.
What SDI cards are compatible with Baselight LOOK?
The following AJA devices can be used with Baselight LOOK:
- T-Tap
- Kona 3G
- Kona 4
- IO-4K
- IO-XT
The following Blackmagic devices are also supported:
- UltraStudio Mini Monitor
- UltraStudio HD Mini
- UltraStudio 4K
- UltraStudio 4K Mini
- DeckLink 8K Pro
How do I work with two monitors?
If you have two monitors connected to your Mac, or a MacBook with an external monitor, you can configure the screen layout by opening the Terminal app and then running Baselight LOOK using the following command:
BaselightLOOK -screenlayout <Enter>
Using Baselight
Why can’t I play back audio files in FLUX Manage?
FLUX Manage can only preview image frames so although you will be able to view the metadata in audio files, you will not be able to play them back or hear any sound from movie files containing audio.
In the tutorials, the strips in the timeline are brightly coloured and solid. Why do mine look different?
You can change the appearance of the strips in the Baselight Preferences.
- Select Baselight > Preferences from the main menu.
- On the Timeline tab, set the Strip Appearance to Flat and click Save.
When I quit Baselight I get a message saying Multi-Paste preferences have changed, but I didn’t change them.
If you see this message when you quit Baselight, just click the Save button even if you haven’t made any changes to the Multi-Paste settings. You should not see this message again the next time you quit Baselight.
Watch
Check out the library of videos from our free online course here:
Calendar
Online Free
Register here to receive a link to join our online free training course. All sessions run at 16:00 UK time unless otherwise stated. Upcoming dates:
- TBD
Other events
Baselight training: Paris
Les Lapins Bleus
September-November 2024
Support
If you need to download the Baselight LOOK installer again, or you are looking for the latest version, you can find it on the Baselight LOOK Downloads page.
If you have a specific question, email it to [email protected].